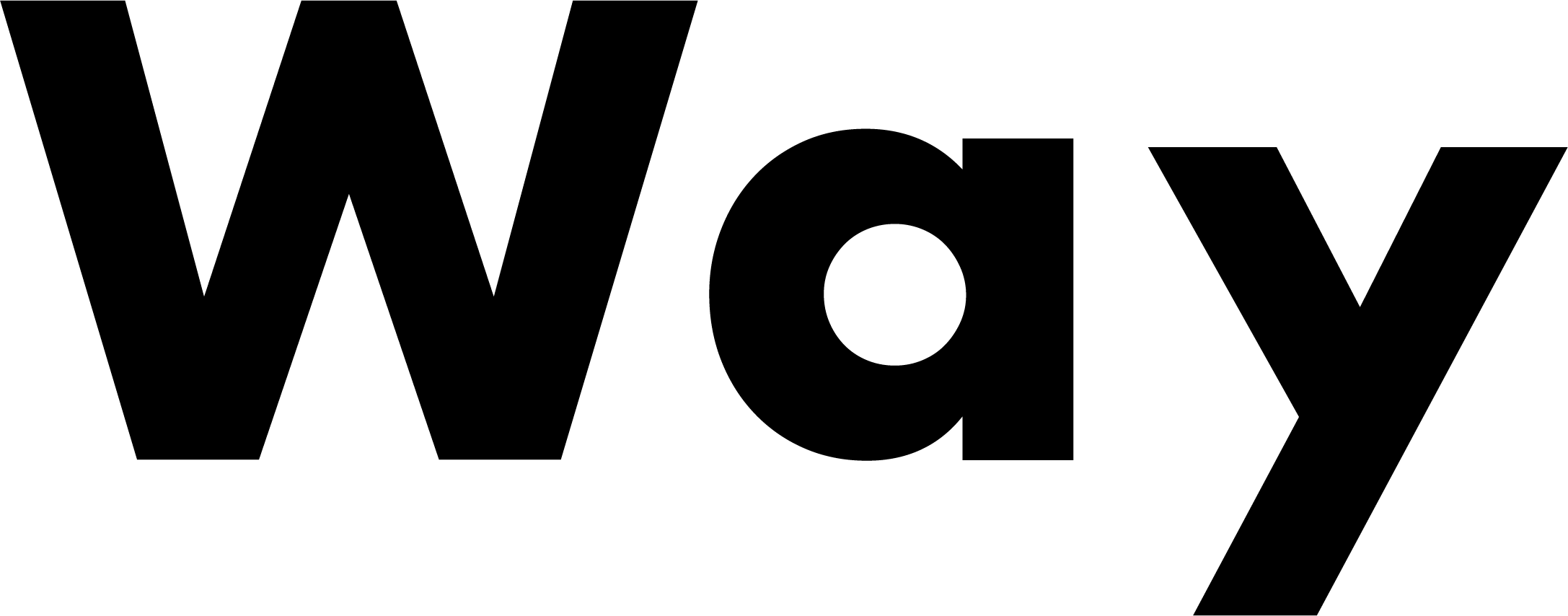本記事ではWixで作られたウェブサイトを自分で修正する方法をご紹介します。
Wixは使いやすいプラットフォームであり、初心者でも簡単にサイトを作成できます。
しかし、サイトを修正する方法については少し戸惑うかもしれません。
この記事では、Wixで作られたサイトを自分で修正するための基本的な手順を解説しますので、ぜひ参考にしてください。
1.Wix Editorにログインする
まず最初に、Wixの公式ウェブサイトにアクセスしてアカウントにログインしましょう。アカウントを持っていない場合は、新規登録を行ってください。ログイン後、Wixのダッシュボードに移動します。
2.サイトを選択する
ダッシュボードに移動したら、修正したいサイトを選択します。もし複数のサイトを持っている場合は、修正したいサイトのリストから選択します。
3.Wix Editorを開く
選択したサイトに移動したら、Wix Editorを開きます。Wix Editorは、サイトのデザインやコンテンツを編集するためのツールです。編集モードに入ると、サイトのプレビューや変更がリアルタイムで表示されます。
4.デザインの修正
Wix Editorでの主な修正は、デザインの変更です。左側のメニューから「デザイン」を選択し、テンプレート、カラーパレット、フォント、レイアウトなどの設定を変更できます。選択した要素をクリックして編集し、変更を保存します。
5.コンテンツの修正
サイトのコンテンツを修正するには、Wix Editorの「コンテンツ」セクションを使用します。ここでテキストの編集、画像の追加・変更、新しいセクションの追加などが行えます。要素をクリックして編集し、変更を保存します。
6.ページの追加・削除
Wix Editorでは、新しいページを追加したり、既存のページを削除したりすることもできます。メニューの「ページ」セクションから操作を行い、必要な変更を加えましょう。
7.公開とプレビュー
修正が完了したら、Wix Editor上での変更を公開して、実際のウェブサイトに反映させましょう。Wix Editor画面右上にある「公開」ボタンをクリックします。変更内容がサイト全体に反映されるため、注意深く確認してから公開してください。
また、公開前に変更内容をプレビューすることも重要です。Wix Editor上で「プレビュー」ボタンをクリックすると、実際のウェブサイトと同じ表示を確認できます。異なるデバイスや画面サイズでの表示も確認できるので、ユーザーの視点で修正内容を確認しましょう。
8.サイトのバックアップ
自分で修正を行う際には、万が一の事態に備えてサイトのバックアップを取ることもおすすめです。Wixでは、ダッシュボード内の「サイトの管理」からバックアップを作成できます。定期的にバックアップを取っておくことで、修正作業中の誤った変更やデータの損失を防ぐことができます。
まとめ: Wixで作られたサイトを自分で修正する方法について、基本的な手順を解説しました。Wix Editorを使用してデザインやコンテンツを修正し、公開して実際のウェブサイトに反映させることができます。初心者でも使いやすいWixのツールを活用して、自分のサイトを自由にカスタマイズしましょう。修正作業を行う際には、変更前にバックアップを取ることも忘れずに行い、安心して作業に取り組んでください。